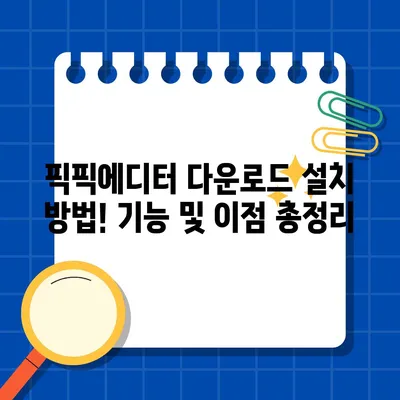픽픽에디터 다운로드 설치 방법과 기능 소개 2024
메타 설명
픽픽에디터 다운로드 설치 방법과 기능을 자세히 설명하는 블로그 포스팅입니다. 사용자의 편리한 이미지 편집 경험을 위해 다양한 기능을 소개합니다.
💡 GreenShot의 놀라운 기능을 지금 바로 알아보세요! 💡
픽픽 에디터란?
픽픽 에디터는 현대의 다양한 작업 환경을 지원하는 화면 캡처 및 이미지 편집 프로그램으로, 특히 사용자 친화적인 인터페이스와 기능들이 돋보입니다. NGWIN에서 개발한 이 프로그램은 모든 윈도우 운영 체제에서 호환되며, 무료로 제공되기 때문에 접근성이 뛰어난 도구로 자리잡고 있습니다.
특히 픽픽은 전체 화면, 활성화된 창, 영역 지정 캡처 등 여러 가지 화면 캡처 옵션을 제공하기 때문에, 사용자는 필요에 따라 간편하게 캡처할 수 있습니다. 이외에도 이미지 편집 기능이 포함되어 있어, 캡처한 이미지를 직접 수정하고 추가적인 그래픽 요소를 삽입하는 것도 가능합니다. 이러한 특성 덕분에 픽픽은 학생, 직원, 디자이너 등 다양한 사용자가 선호하는 도구입니다.
픽픽 에디터는 최신 버전에서 7.1.0으로 업데이트되었으며, 이 버전은 이전 버전들보다 더 많은 기능을 제공하고 안정성을 강화했습니다. 사용 인터페이스가 직관적이어서 처음 사용하는 사람도 쉽게 익힐 수 있도록 설계되었습니다. 이는 기술에 익숙하지 않은 사용자들에게도 우호적인 환경을 제공합니다.
픽픽의 다용도성은 또한 비즈니스 환경에서도 돋보입니다. 이메일 또는 보고서를 작성할 때 시각적 자료가 필요한 경우, 픽픽을 통해 빠르고 간편하게 필요한 이미지를 만들 수 있습니다. 사용자는 텍스트, 도형을 추가하여 자신의 창의력을 마음껏 발휘할 수 있으며, 필요에 따라 이미지를 다양한 파일 형식으로 저장할 수 있습니다.
💡 네이버 글꼴로 나만의 디자인을 완성해보세요! 💡
픽픽 에디터의 주요 기능
픽픽 에디터는 다양한 강력한 기능을 제공합니다. 그 중에서도 화면 캡처, 이미지 편집, 그리고 파일 형식 변환 기능은 사용자들이 자주 활용하는 주요 기능들입니다.
먼저 화면 캡처 기능에 대해 말씀드리겠습니다. 픽픽은 전체 화면, 활성화된 창, 지정한 영역 등 다양한 캡처 모드를 제공하여 사용자가 원하는 화면을 즉시 캡처할 수 있습니다. 예를 들어, 전체 화면 캡처 기능은 한 번의 클릭으로 현재 화면을 그대로 보존할 수 있으며, 활성화된 창 캡처는 사용자에게 가장 필요한 정보만을 정확히 캡처할 수 있는 장점이 있습니다.
| 캡처 종류 | 설명 |
|---|---|
| 전체 화면 캡처 | 현재 화면 전체를 캡처합니다. |
| 활성화된 창 캡처 | 현재 활성화된 창만 캡처합니다. |
| 영역 지정 캡처 | 사용자가 지정한 특정 영역만 캡처합니다. |
| 자동 스크롤 캡처 | 긴 페이지나 문서를 자동으로 스크롤하며 캡처합니다. |
다음으로 이미지 편집 기능은 이미지 작업의 효율성을 높여줍니다. 픽픽은 기본적인 편집 도구부터 시작하여, 고급 기능까지 다양하게 제공하여 사용자의 만족도를 높이고 있습니다. 그리기 도구를 이용하여 이미지를 직접 수정할 수 있으며, 텍스트와 도형을 추가함으로써 더욱 풍부한 콘텐츠를 만들 수 있습니다.
편집 기능은 다음과 같습니다.
| 편집 기능 | 설명 |
|---|---|
| 그리기 | 이미지에 직접 그리기 도구를 사용합니다. |
| 자르기 | 필요 없는 부분을 잘라내고 수정합니다. |
| 텍스트 및 도형 삽입 | 이미지에 텍스트, 화살표, 도형 등을 추가합니다. |
픽픽에서는 편집한 이미지를 다양한 형식으로 저장할 수 있습니다. JPEG, PNG, BMP와 같은 여러 형식을 지원하며, 사용자가 원하는 형식으로 변환하여 저장할 수 있습니다. 파일 이름 규칙을 설정할 수 있는 기능도 제공되기 때문에, 이미지 파일의 관리가 용이합니다.
💡 이지어스 PDF 편집기의 숨겨진 기능을 알아보세요! 💡
픽픽 에디터 다운로드 및 설치 방법
픽픽 에디터를 사용하기 위해서는 다운로드 및 설치가 필요합니다. 아래는 픽픽 에디터의 다운로드 및 설치 방법을 단계별로 안내해 드리겠습니다.
다운로드 방법
- 픽픽 툴스 사이트 방문: 먼저 픽픽 툴스의 공식 홈페이지에 접속해야 합니다. 구글 검색창에서 픽픽 툴스를 검색하면 해당 웹사이트로 쉽게 갈 수 있습니다.
- 다운로드 링크 클릭: 홈페이지에 들어가면 픽픽 에디터 다운로드 버튼이 있습니다. 이 버튼을 클릭하여 최신 버전의 다운로드 파일을 받습니다.
설치 방법
| 단계 | 설명 |
|---|---|
| 파일 다운로드 | 다운로드된 파일을 엽니다. |
| 설치 시작 | 설치 파일을 더블 클릭하여 설치를 시작합니다. |
| 설치 진행 | 설치 마법사의 안내에 따라 설치를 완료합니다. |
| 완료 | 설치가 완료되면 프로그램을 실행하여 사용을 시작합니다. |
설치 과정은 사용자에게 매우 간단하며, 대개 몇 분 안에 끝납니다. 다만, 다운로드 링크를 클릭할 때 광고를 주의해야 하며, 실제 다운로드가 진행되지 않을 수 있으므로 광고를 클릭하지 않도록 주의해야 합니다.
💡 픽픽에디터의 강력한 기능을 지금 바로 알아보세요! 💡
픽픽 에디터 사용 방법
픽픽 에디터를 설치한 후에는 여러 기능들을 활용하여 작업을 진행할 수 있습니다. 이는 화면 캡처뿐 아니라, 이미지 수정, 텍스트 추가 등 다양한 형태로 이루어질 수 있습니다.
캡처 옵션
픽픽 에디터는 다양한 캡처 기능을 제공하며, 각 기능의 사용 방법은 다음과 같습니다.
- 전체 화면 캡처: 프로그램의 메인 화면에서 캡처 버튼을 클릭하면 전체 화면이 자동으로 캡처됩니다.
- 활성화된 윈도우 캡처: 캡처하고자 하는 윈도우를 활성화한 다음 동일한 버튼을 클릭하면 현재 활성화된 창만 캡처됩니다.
- 영역 지정 캡처: 마우스를 드래그하여 원하는 영역을 지정한 후, 해당 영역만 캡처할 수 있습니다.
이미지 편집 기능
캡처가 완료되면, 나타나는 편집 화면에서 다양한 이미지 수정 작업을 수행할 수 있습니다.
- 그리기 도구를 사용하여 직접 그림을 그릴 수 있습니다.
- 자르기 도구로 필요 없는 부분을 삭제하고 크기를 조절할 수 있습니다.
- 텍스트 및 도형 삽입 기능을 통해 필요한 정보를 이미지에 추가할 수 있습니다.
저장 및 파일 형식 변경
작업이 끝난 후, 이미지를 저장할 때는 원하는 형식으로 변환할 수 있습니다. 저장하는 동안 파일 이름 규칙을 사용할 수 있어, 관리의 편리성이 높아집니다. 예를 들어, %y-%m-%d_%c을 입력하면 2024-04-05_1과 같은 형식으로 저장됩니다.
💡 이지어스 PDF 편집기의 숨은 기능을 알아보세요! 💡
결론
픽픽 에디터는 간편한 설치와 다채로운 기능으로 많은 사용자들에게 인기를 끌고 있는 프로그램입니다. 화면 캡처와 이미지 편집 기능을 통해 필요에 맞는 작업을 쉽고 빠르게 수행할 수 있는 점이 큰 장점입니다. 무료로 제공되는 만큼 부담 없이 다운로드하여 사용할 수 있습니다.
지금 바로 픽픽 에디터를 다운로드하고, 다양한 기능을 통해 여러분의 작업 효율성을 높여보세요! 단순히 캡처하고 편집하는 것을 넘어서, 여러분의 창의력을 표현할 수 있는 멋진 도구가 될 것입니다.
💡 픽픽에디터의 숨겨진 기능과 이점을 지금 확인해 보세요. 💡
자주 묻는 질문과 답변
💡 네이버 글꼴을 무료로 다운로드하고 활용하는 방법을 알아보세요. 💡
질문1: 픽픽 에디터는 무료인가요?
A: 네, 픽픽 에디터는 모든 사용자에게 무료로 제공됩니다.
질문2: 픽픽 에디터를 사용하기 위해 운영 체제에 제한이 있나요?
A: 픽픽 에디터는 모든 윈도우 운영 체제에서 호환됩니다.
질문3: 픽픽 에디터의 주요 기능은 무엇인가요?
A: 주요 기능으로는 화면 캡처, 이미지 편집, 파일 형식 변경 등이 있습니다.
질문4: 설치 과정이 복잡한가요?
A: 아닙니다. 설치 과정은 간단하며 몇 분 내에 완료됩니다.
질문5: 혹시 유료 기능이 있나요?
A: 현재 픽픽 에디터는 모든 기능이 무료로 제공되고 있으며, 유료 추가 기능은 없습니다.
픽픽에디터 다운로드 설치 방법! 기능 및 이점 총정리
픽픽에디터 다운로드 설치 방법! 기능 및 이점 총정리
픽픽에디터 다운로드 설치 방법! 기능 및 이점 총정리