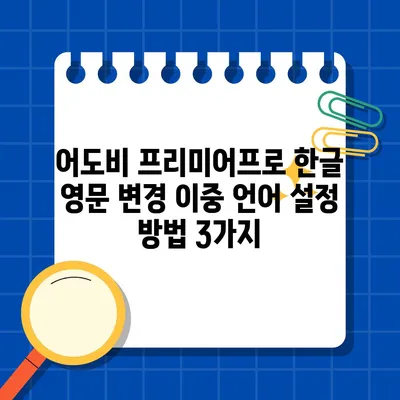어도비 프리미어프로 한글 영문변경이중언어 설정 3가지2024
어도비 프리미어프로는 전 세계적으로 가장 많이 사용되는 동영상 편집 소프트웨어 중 하나로, 주로 영문버전으로 사용되는 경우가 많습니다. 그러나 최근에는 한글버전을 선호하는 사용자도 늘어나면서 언어 설정 방법에 대한 수요가 증가하고 있습니다. 특히 강의를 진행할 때 한글과 영문을 동시에 표시할 수 있는 이중언어 설정을 통해 더 많은 사용자에게 편리함을 제공할 수 있습니다. 이번 블로그 포스팅에서는 어도비 프리미어프로에서 한글과 영문 변환하는 방법을 세 가지로 나누어 자세히 설명하겠습니다.
1. 프리미어프로 한글버전에서 영문으로 변경하는 방법
프리미어프로의 한글버전을 영문으로 변경하는 과정은 간단하면서도 정확한 조작을 요구합니다. 다음 단계에 따라 따라 해보세요.
- 프리미어프로 실행: 프로그램을 열고 기본 화면을 띄웁니다.
- 콘솔 창 열기:
Ctrl + F12키를 눌러 콘솔 창을 열어줍니다. 만약 맥을 사용한다면Cmd + fn + F12를 동시에 눌러야 합니다. 여기서 Fn 키 사용이 필요한 이유는 미디어키가 기본적으로 우선시되기 때문입니다. - Application Language 확인: 콘솔 창이 열리면 우측 상단에 있는 세줄 메뉴에서 Debug Database View를 선택합니다. 검색창에 language를 입력하여 관련 메뉴를 찾아낸 후, Application Language 항목을 확인합니다. 일반적으로 한글판 사용자라면 ko_KR로 표시될 것입니다.
- 영문으로 변경: 이 항목을 en_US로 변경합니다. 이러한 설정 이후에는 설정창을 닫고 프리미어프로를 재실행해야 변경 사항이 반영됩니다.
아래의 표는 이 과정의 요약입니다:
| 단계 | 작업 내용 |
|---|---|
| 1 | 프리미어프로 실행 |
| 2 | Ctrl + F12 (맥: Cmd + fn + F12) |
| 3 | Debug Database View 선택 |
| 4 | language 검색 |
| 5 | Application Language 변경 |
| 6 | 프리미어프로 재실행 |
이 과정을 통해 영문버전으로 성공적으로 변경되었다면, 다음으로 한글로 변경하는 방법에 대해 알아보겠습니다.
💡 어도비 프리미어프로 언어 설정을 쉽게 바꾸는 방법을 알아보세요. 💡
2. 영문버전에서 한글로 변경하는 방법
영문버전을 한글로 변경하는 방법은 절차상 비슷하지만 인지해야 할 점들이 있습니다. 다음 단계에 따라 시도해보세요.
- 프리미어프로 실행: 프로그램을 먼저 실행합니다.
- 콘솔 창 열기: 이번에도
Ctrl + F12(맥의 경우Cmd + fn + F12)를 눌러 콘솔 창을 엽니다. - Debug Database View 선택: 콘솔 창에서 세줄 메뉴를 클릭한 후, Debug Database View를 선택합니다.
- Application Language 찾기: 검색창에 language를 입력하여 관련 메뉴를 찾습니다. 영문버전 사용자라면 일반적으로 en_US로 표시되고 있을 것입니다.
- 한글로 변경: 해당 항목을 ko_KR로 변경합니다.
- 프리미어프로 재실행: 변경사항을 적용하기 위해 프리미어프로를 다시 시작합니다.
변경 과정의 요약은 다음과 같습니다:
| 단계 | 작업 내용 |
|---|---|
| 1 | 프리미어프로 실행 |
| 2 | Ctrl + F12 (맥: Cmd + fn + F12) |
| 3 | Debug Database View 선택 |
| 4 | language 검색 |
| 5 | Application Language 변경 |
| 6 | 프리미어프로 재실행 |
이렇게 해서 영문버전에서 한글버전으로 변경하셨습니다. 다음 단계는 영문과 한글을 동시에 보여주는 이중언어 설정 방법입니다.
💡 30분 달리기로 건강을 챙길 수 있는 방법을 알아보세요! 💡
3. 이중언어 설정 방법 (영어 + 한글)
마지막으로, 영어와 한글 모두 표시되도록 하는 이중언어 설정 방법에 대해서 알아보겠습니다. 이 기능은 특히 교육용 목적으로 매우 유용하게 사용될 수 있습니다. 단계는 다음과 같습니다.
- 프리미어프로 실행: 프로그램을 최상단에서 실행합니다.
- 콘솔 창 열기: 앞서 설명한 대로
Ctrl + F12(맥의 경우Cmd + fn + F12)를 눌러 콘솔 창을 여세요. - Application Language Bilingual 선택: 콘솔 창에서 Debug Database View로 가서 Application Language 목록을 찾습니다. 이 목록에서 Bilingual 항목을 찾아 확인합니다.
- 체크 박스 활성화: Bilingual 항목에서 체크 박스를 선택하면
false에서true로 바뀌어 활성화됩니다. - 설정 적용을 위해 재시작:
마지막으로 프리미어프로를 재실행하여 변경 사항을 확인합니다.
아래의 표에 이중언어 설정 과정을 요약해보았습니다:
| 단계 | 작업 내용 |
|---|---|
| 1 | 프리미어프로 실행 |
| 2 | Ctrl + F12 (맥: Cmd + fn + F12) |
| 3 | Debug Database View 선택 |
| 4 | Application Language 항목 확인 |
| 5 | Bilingual 체크 박스 활성화 |
| 6 | 프리미어프로 재실행 |
이중언어 설정의 장단점
이중언어를 설정하게 되면 사용자에게 보다 많은 정보를 제공할 수 있지만, 단점도 존재합니다. 많은 메뉴 항목이 길어짐에 따라 혼란스러울 수 있으므로 이런 점을 감안하여 설정하는 것이 중요합니다. 이러한 설정을 통해 아마추어 사용자들에게도 프리미어프로 사용이 한층 수월해질 것입니다.
💡 갤럭시 굿락의 숨겨진 기능을 알아보세요! 💡
결론
어도비 프리미어프로에서 한글 영문변경이중언어 설정을 하는 방법에 대해 총 세 가지를 알아보았습니다. 각 설정 방법은 매우 간단하지만, 주의 깊은 접근이 필요합니다. 이 설정을 통해 사용자들은 보다 편리하게 프리미어프로를 사용할 수 있을 것입니다. 이러한 기능은 특히 강의나 교육과정에서 두 언어를 동시에 필요한 사용자들에게 큰 도움이 될 것입니다. 다가올 2024년, 이러한 이중언어 설정을 통해 더 많은 사람들이 어도비 프리미어프로를 효과적으로 활용할 수 있기를 기대합니다.
💡 네이버랩으로 여권 로마자 표기를 쉽게 변환해보세요! 💡
자주 묻는 질문과 답변
💡 갤럭시 굿락의 숨겨진 기능을 알아보세요! 💡
질문1: 프리미어프로를 사용할 때 영어와 한글의 메뉴가 함께 잘 보이지 않아요. 왜 그런가요?
답변1: 이중언어 설정이 제대로 활성화되지 않았을 가능성이 있습니다. Application Language Bilingual의 체크 박스를 다시 확인해보세요.
질문2: 한글로 설정했는데도 여전히 몇몇 메뉴가 영어로 나옵니다. 이거 왜 그런가요?
답변2: 모든 메뉴가 한글로 제공되지 않을 수 있으며, 일부 메뉴는 언어 변경에 따라 여전히 영어로 표시될 수 있으니 이 점 유의해야 합니다.
질문3: 이중언어 설정 후 작업 공간이 너무 복잡해 보이는데 어떻게 해야 할까요?
답변3: 이중언어 설정은 분명 혜택이 있지만, 메뉴가 많아질 수 있습니다. 익숙해지기까지 시간이 필요할 수 있으니 천천히 학습해 보세요.
질문4: 만약 잘못 설정을 변경했다면 어떻게 원래대로 되돌리나요?
답변4: 이전 언어 설정으로 변경하려면, 다시 콘솔 창에서 언어를 원래 상태로 설정하고 프리미어프로를 재시작해주면 됩니다.
어도비 프리미어프로 한글 영문 변경 이중 언어 설정 방법 3가지
어도비 프리미어프로 한글 영문 변경 이중 언어 설정 방법 3가지
어도비 프리미어프로 한글 영문 변경 이중 언어 설정 방법 3가지